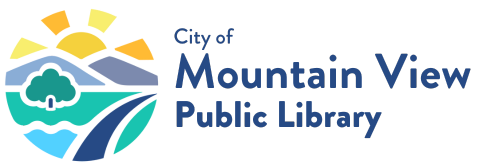Aspen Discovery Catalog Help
Aspen Discovery is a new customer experience for Mountain View Public Library. This catalog integrates our resources and allows you to easily access materials in one place. Explore how to use some of the key features of Aspen Discovery below!
If you have questions or would like assistance, contact us.
View Library Policies, including borrowing policies and loan limits.
blank
My Account
- Click your username at any time to access specific account pages
- Use this menu to access My Account and other helpful links
- View your checkouts and holds
- View reading history (must be opted in)
- See titles you've rated and recommendations based on your ratings
- Edit your account settings
- View your search history and saved searches
- See your lists or create a new list
- View your account status at a glance
- Recommended titles based on your ratings
Signing In/Out
Sign In
- Select 'Sign In' by the upper right side of the page
- Enter your library card number and your PIN / Password.
Sign Out
- Select the Menu Icon and select 'Sign Out' at the bottom of the menu.
If a title is not available in the Library Catalog, or from another library through LINK+, a purchase suggestions can be made through your Aspen account.
Each library card holder may have up to five purchase suggestions in progress at any given time, up to five per month and a maxiumum of 60 per rolling calendar year. A rolling calendar year is defined as one year since your first purchase suggestion.
To submit a suggestion, do the following:
- Click on Suggest a Purchase at the top.
- Log into your library account.
- Click on Submit a New Materials Request.
- Fill out the form and click on Submit.
- Staff will email you when a purchase decision has been made.
To Add a Linked Account
- Log in to Aspen with your library card number and PIN by clicking SIGN IN in top right of the page.
- Select Linked Accounts from the Account Settings menu.
- Click on Add an Account, then enter the library card number and PIN you want to link to.
- Click Add Account. A success message should display.
- Checked out titles, titles on hold and charges for the linked card(s) displays together in the account.
- The Linked Account holder will know their account is linked when they sign into their account and there is the option to disable account linking.
To Remove a Linked Account
- Log in to Aspen with your library card number and PIN by clicking SIGN IN in top right of the page.
- Select Linked Accounts from the Account Settings menu.
- Click the yelow remove button.
- Click ok to accept the change.
- A success message will display.
- See when your library is open today
- Filter by material type
- Sorting options
- Select all or select individually
- Renew eligible items
- Rate a title or see your existing rating
- View similar titles
- See due date and renewals
- Renew selected or renew all
Searching
- Enter search terms here
- Dropdown menus offer more ways to target your search
- Narrow your results with a variety of filters
- Filter by popular formats
- Toggle these to see what's on the shelf now, available online, or search all locations
- Format
- Availability
- Place a hold or check out an item
- Click here or on the title for more detailed information
- Add this item to a list
- Type in your desired result and select 'Search'.
- On the results page, use the facets on the left to narrow the results.
Locking a facet will retain the selected filters in new searches until they are cleared. For example, if you always search for Adult, Fiction books, locking the facet on those areas will only search for books matching the facet.
- In the Fiction / Non-Fiction, Audience, and or Format facets, click the lock icon to lock the selection to set the default for searching.
- To remove a lock, click the lock to unlock.
- With saved facets, signing out and back in again, the locks remain as the default.
Saved searches are great for research, seeing the latest titles by your favorite author, specific subjects, items, formats and more.
- Sign into your account.
- Conduct your search in Aspen by title, subject, author, etc., using the facets to narrow the results.
- To save the search, click the Search Tools menu in the upper right corner and choose Save Search.
- Enter a name for your Saved Search and select Save.
- Aspen will confirm the search was saved successfully.
The saved search is now in your account under Your Searches.
- Sign in, click on your name, and select 'Your Searches' in the menu.
- On the Your Searches Page, there are two search tables: Saved Searches and Recent Searches.
- To open a search, click the hyperlinked word in the Search column. This will run the search again.
- If there are new titles that match your saved search, a notification will display in your account.
- With saved searches, a 'New' badge will display on titles added to the library collection in the last week.